Tomcat のインストール
このページでは Windows に Tomcat をインストールする手順を説明します。
環境変数の設定
注意! 環境変数を変えるときは元に戻せるように、元の値を保存してから作業しましょう。
JAVA_HOME システム環境変数
まず JDK のルートディレクトリを、JAVA_HOME という名前のシステム環境変数に設定します。
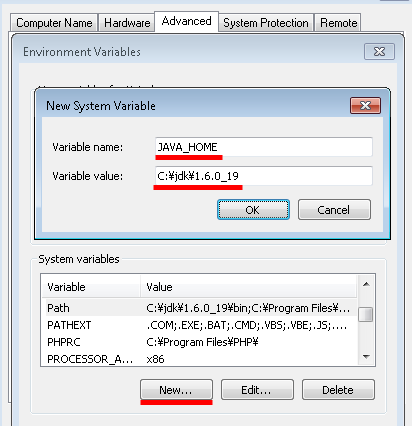
PATH システム環境変数の変更
JAVA_HOME 環境変数を登録したら、PATH システム環境変数への JDK に対するエントリも %JAVA_HOME%\bin にしておくと良いでしょう。
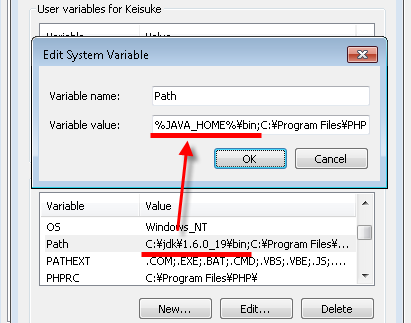
このスクリーンショットの例では、もともと C:\jdk\1.6.0_19\bin として登録されていた箇所を、 %JAVA_HOME%\bin に書き換えています。
PATH 全体を書き換えてしまわないように十分に気をつけてください。
Tomcat のインストール
Tomcat のバイナリをダウンロードしてインストールするには以下の二つの方法があります。
- zip アーカイブをダウンロードして展開する
- インストーラをダウンロードしてインストールする
このページでは zip をダウンロードする方法を説明します。
インストール手順
Tomcat のサイトから希望のバージョンの zip をダウンロードします。 このインストール例では Tomcat 6.0.26 の 32bit 版をダウンロードします。
それを適当なディレクトリに展開すれば完了です。
このページでは C:\tomcat\6.0.26 に展開します。
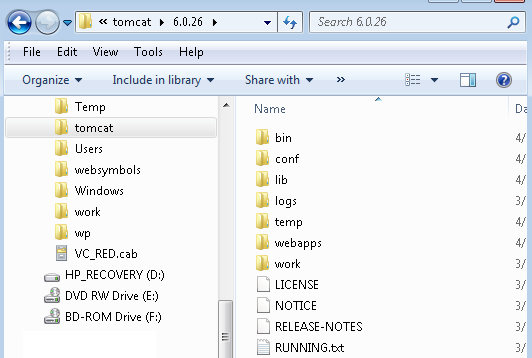
動作確認
Tomcat を開始するには Tomcat のインストールディレクトリの下の bin ディレクトリ内の startup.bat を実行します。 また、終了するには shutdown.bat を実行します。
初回起動時には以下のようなダイアログが表示され、ネットワークアクセスの可否が聞かれますので、 接続を許可してください。
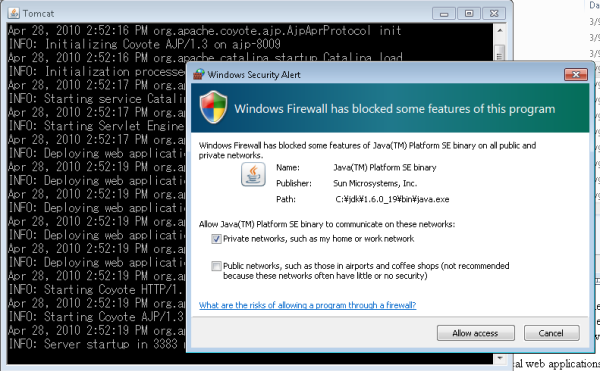
標準で 8080 ポートで動作を始めますので、ブラウザから http://localhost:8080/ へアクセスして、 次のような画面が見えれば OK です。
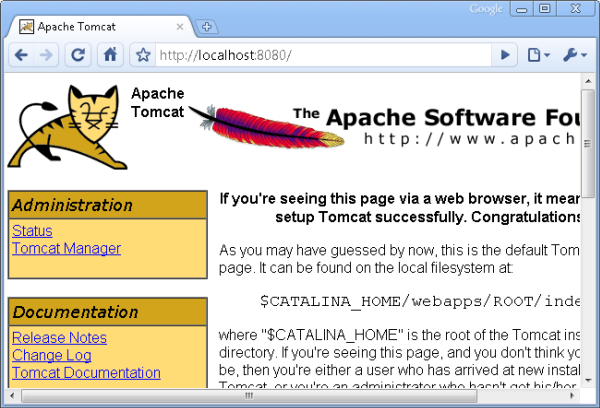
これで Tomcat の動作は確認できました。
Eclipse を使っている場合は、Eclipse 用の Tomcat プラグインをインストールしておくと便利です。