Scene Biulder の基本的な使い方
FXML を使った GUI (グラフィカルユーザーインターフェイス) を作成するには、Scene Builder (シーンビルダー) を利用するのが大変便利でおすすめです。
インストール方法、設定方法については「JavaFX の UI を構築する Scene Builder のセットアップ」をみてください。
ここでは Eclipse を用いて基本的な Scene Builder の使い方を紹介します。
まず JavaFX プロジェクトを作成します。
> > を選択します。
プロジェクトの種類の中から を選択し をクリックします。
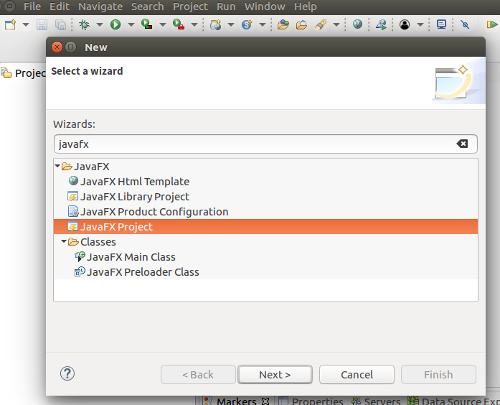
JavaFx が表示されない場合は、 e(fx)clipse - IDE がインストールされていない可能性があります。
プロジェクト名を適当に決めて (ここでは "FxTest1" にしました)、 をクリックします。
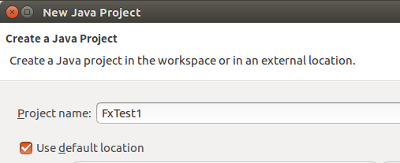
続けて Java Settings はデフォルトを受け入れて をクリックして次へ行きます。
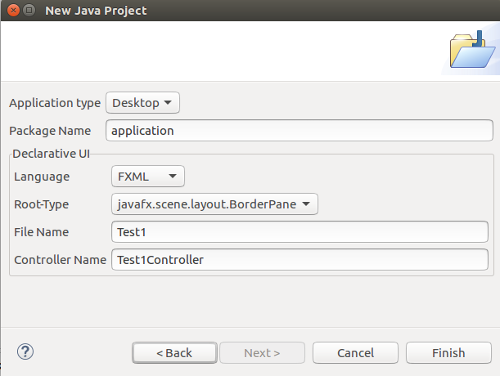
この画面では Language で FXML を選択します。また、ファイル名は Test1、コントローラ名は Test1Controller としました。もし変更した場合は適当に読み替えてください。
をクリックしてウィザードを終了します。
プロジェクトが作成されたら、左側のツリーを展開して、Test.fxml を右クリックします。

表示されたコンテキストメニューから (Scene Builder で開く) を選択します。
Scene Builder が表示されたら、左側の Container のセクションから VBox をひとつドラッグアンドドロップします。
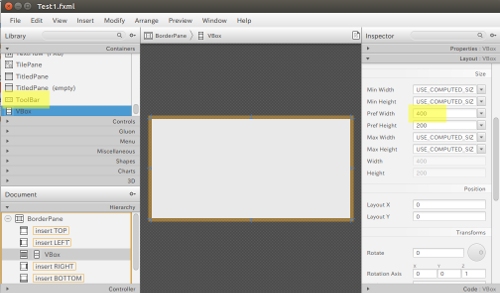
そして、VBox を選択した状態で、右側の Layout セクションにて Pref Width を 400 に設定します。
次に VBox の上に TextField をドラッグアンドドロップします。
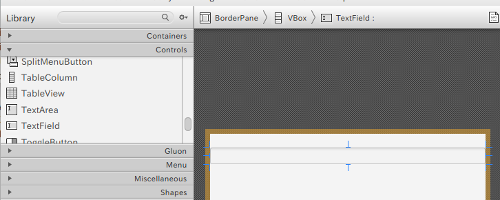
TextField のレイアウトにて、マージンを 20 に設定します。
ひとつめのマージンを入力して、その隣の小さな矢印をクリックすると・・・
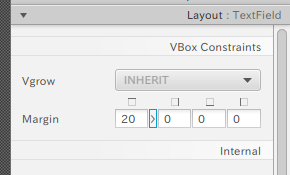
残りの三つの入力フィールドに値がコピーされます。
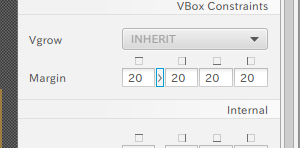
TextField の Code セクションにて id を textField1 としておきます。
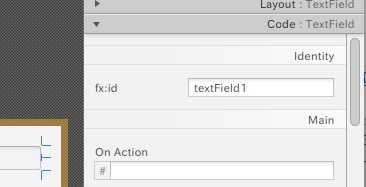
左側の Controls セクションからボタンをひとつ VBox の上にドラッグアンドドロップします。
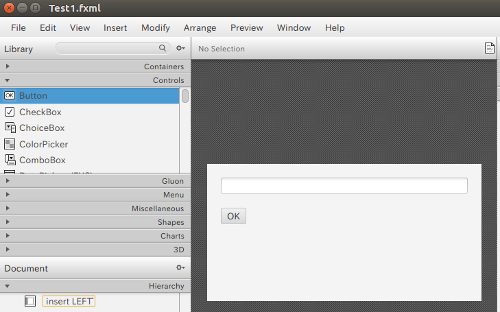
ここで設定したのは、ボタンのプロパティにて Text を OK に変更。
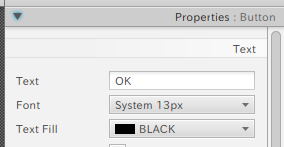
レイアウトセクションにて、左側のマージンを 20 に設定。
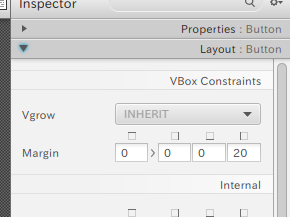
コードセクションにて、id を button1 に設定し、 On Action のハンドラ名を onButton1Action に設定しました。
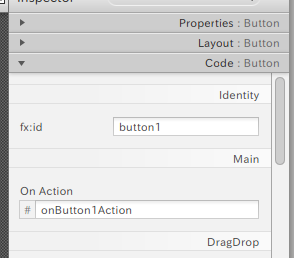
以上でファイルを保存します。
Scene Builder の メニューから Show Preview in Window を選択することで、 画面のプレビューを確認することができます。
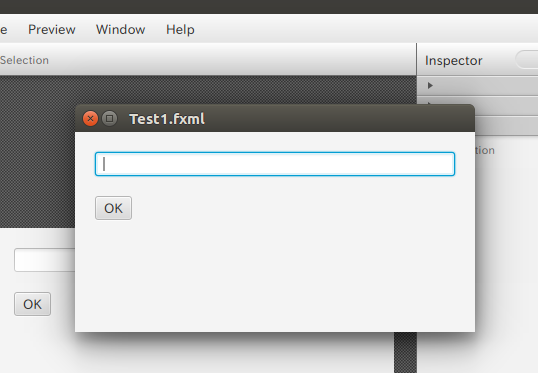
Scene Builder の View メニューの を選択すると、 コントローラのスケルトンコードが表示されます。
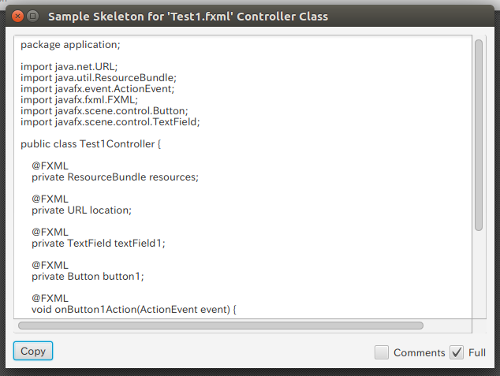
右下の Full にチェックを入れてから、 をクリックします。これで、 クリップボードにスケルトンコードがコピーされます。Eclipse の画面にて Test1Controller.java に先ほどコピーしたスケルトンコードをペーストします。
Test1Controller.java の onButton1Action を以下のように編集します。(念のため Test1Controller.java の全体を掲載します)
package application;
import java.net.URL;
import java.util.Optional;
import java.util.ResourceBundle;
import javafx.event.ActionEvent;
import javafx.fxml.FXML;
import javafx.scene.control.Alert;
import javafx.scene.control.Alert.AlertType;
import javafx.scene.control.Button;
import javafx.scene.control.ButtonType;
import javafx.scene.control.TextField;
public class Test1Controller {
@FXML
private ResourceBundle resources;
@FXML
private URL location;
@FXML
private TextField textField1;
@FXML
private Button button1;
@FXML
void onButton1Action(ActionEvent event) {
Alert alert = new Alert(AlertType.CONFIRMATION);
alert.setTitle("Title!");
alert.setHeaderText("Header!");
alert.setContentText("You entered: " + textField1.getText());
Optional<ButtonType> result = alert.showAndWait();
if (result.isPresent() && result.get() == ButtonType.OK) {
System.out.println("You clicked OK");
}
}
@FXML
void initialize() {
assert textField1 != null : "fx:id=\"textField1\" was not injected: check your FXML file 'Test1.fxml'.";
assert button1 != null : "fx:id=\"button1\" was not injected: check your FXML file 'Test1.fxml'.";
}
}
以上で、プログラムを実行すると次のような画面が表示されるはずです。
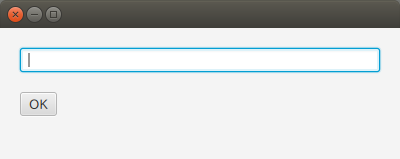
テキストフィールドに文字を入力して、OK をクリックすると Alert ダイアログボックスが表示され、テキストフィールドに入力した内容が、コンテントエリアに表示されるはずです。

動作しない場合は Scene Builder の左下の Controller セクションにて、Test1Controller がコントローラに指定されていることを確認します。
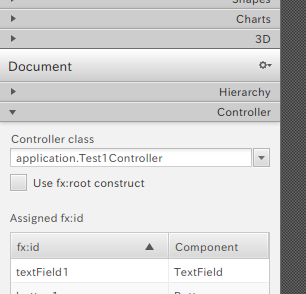
もし指定されていなければ application.Test1Controller をコントローラに指定します。 クラス名が選択肢に表示されない場合は、プログラムをビルドして、Scene Builder を開き直すなどすると良いと思います。
以上で、Scene Builder で JavaFx プログラムの GUI をデザインし、コントローラのスケルトンコードを利用する、基本的な方法を紹介しました。